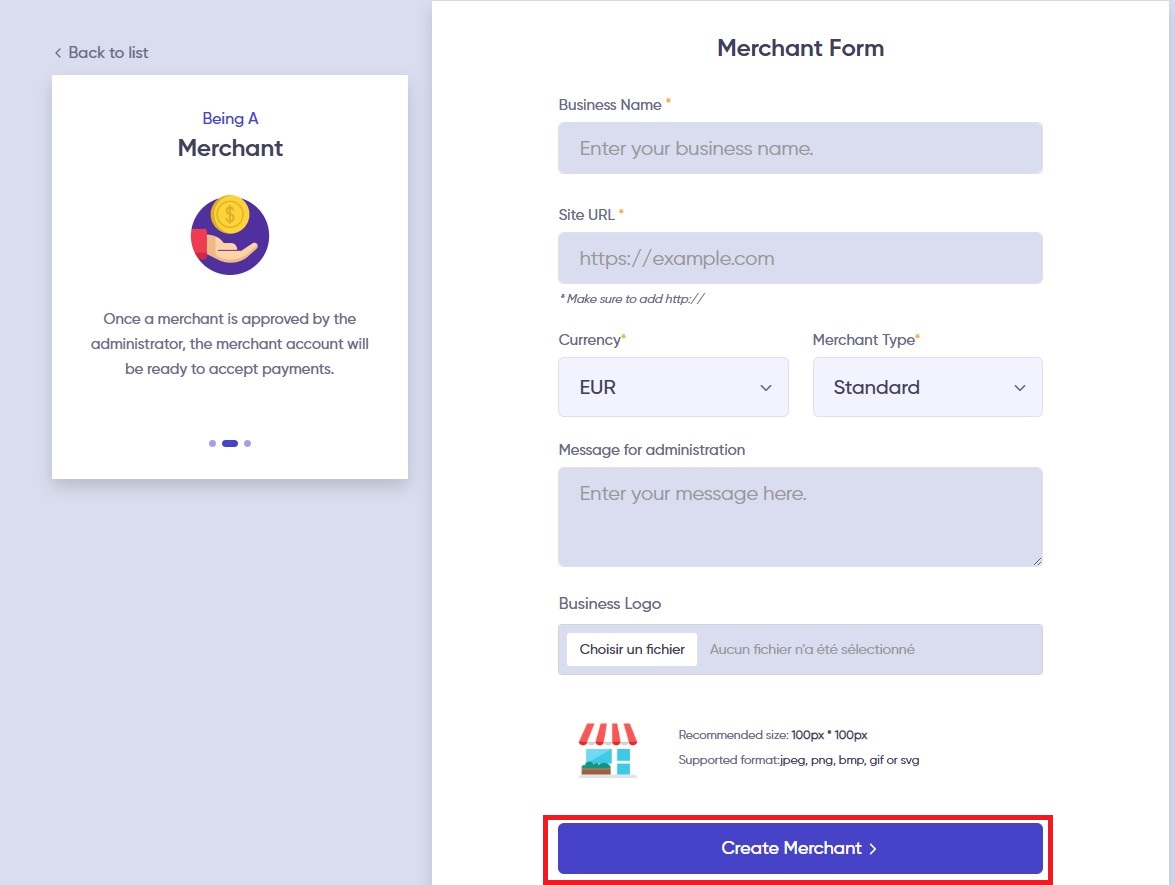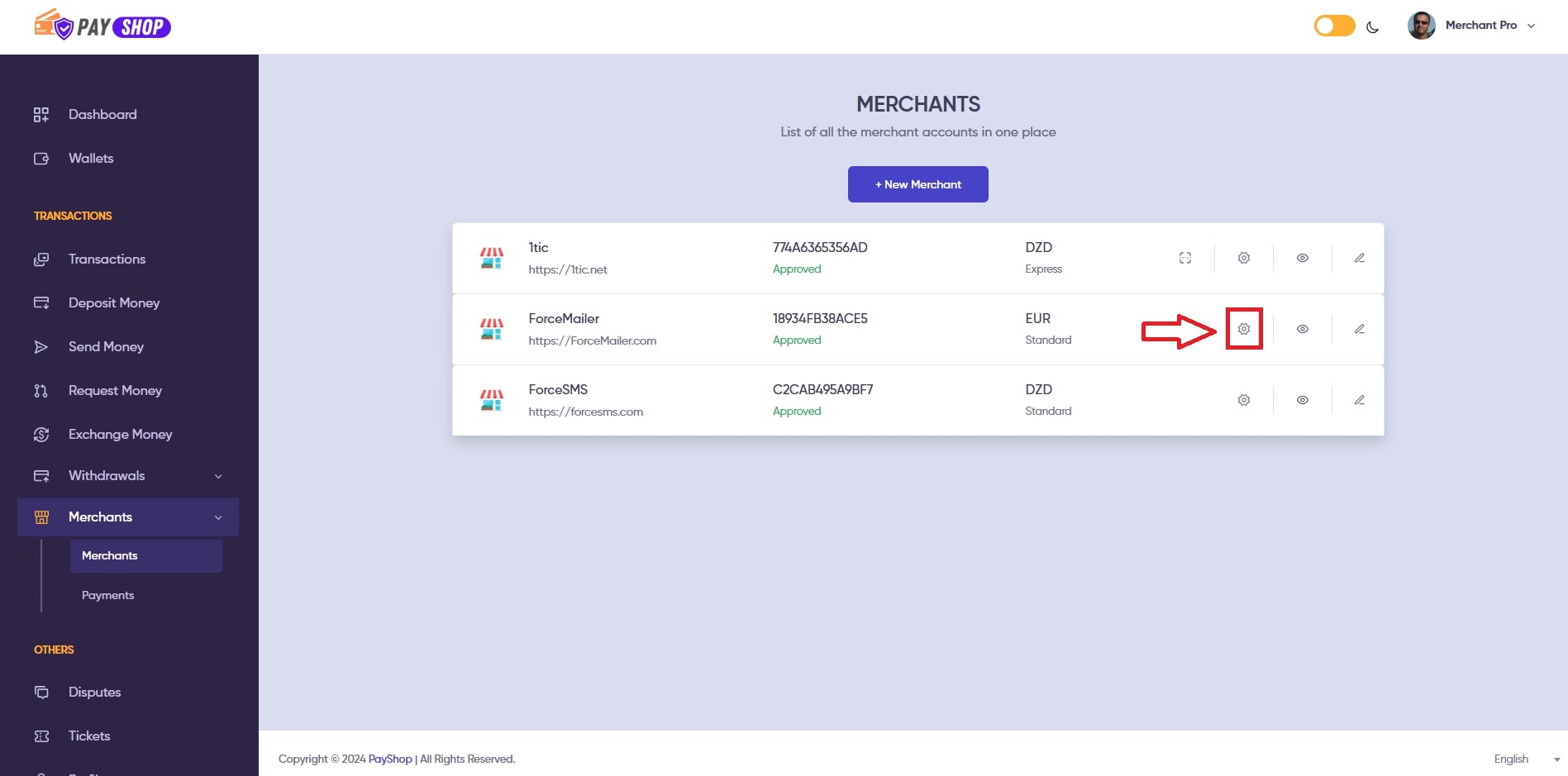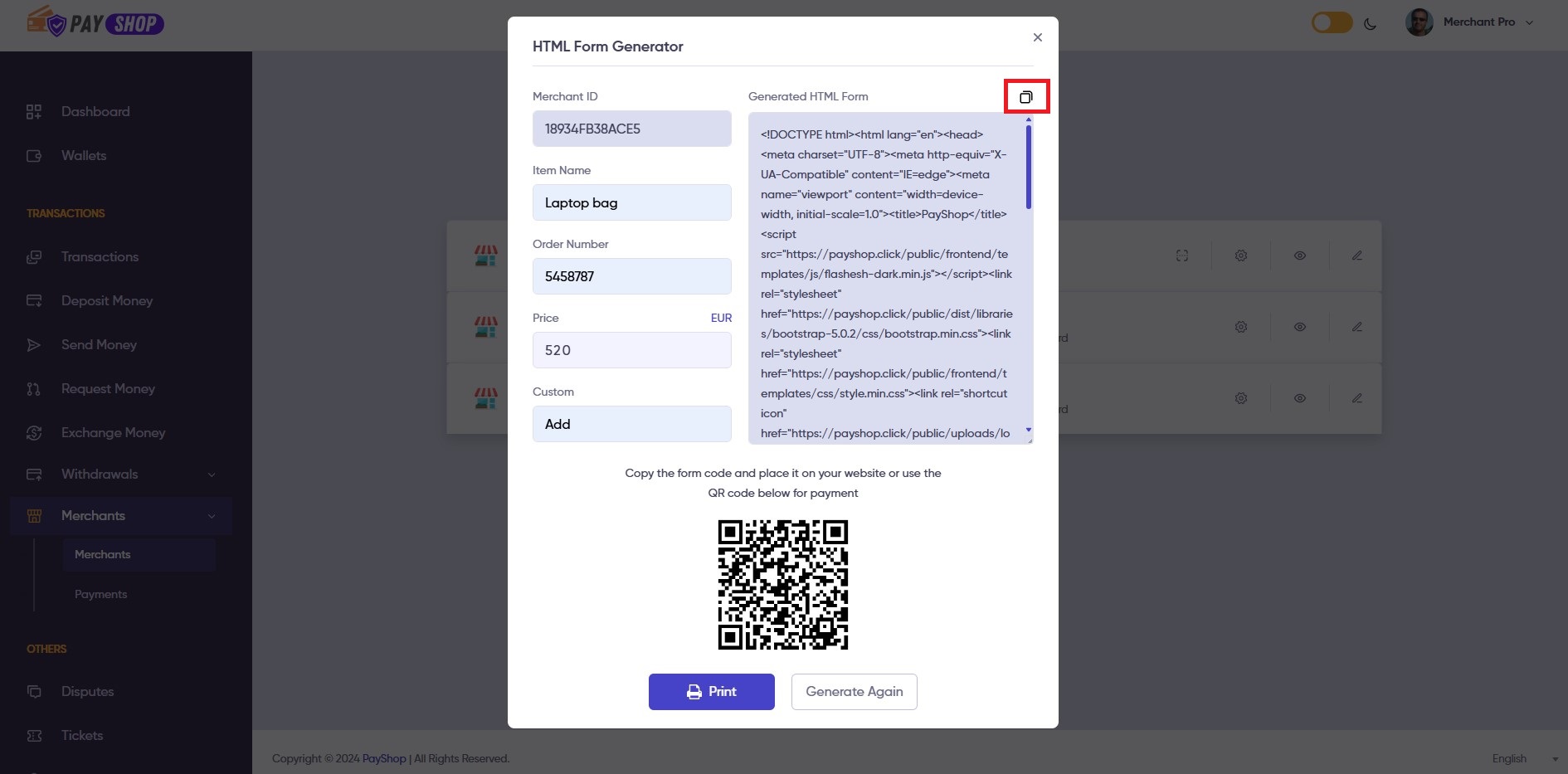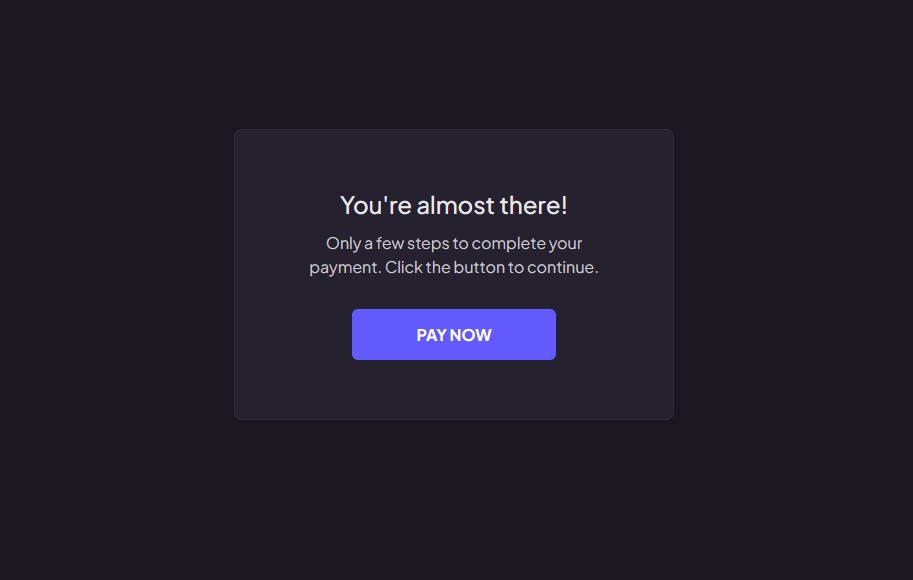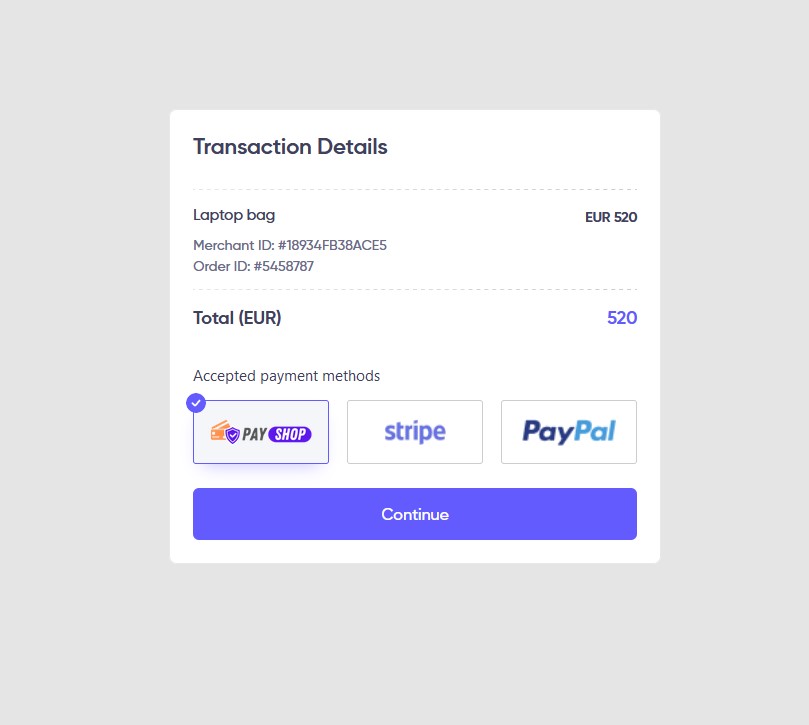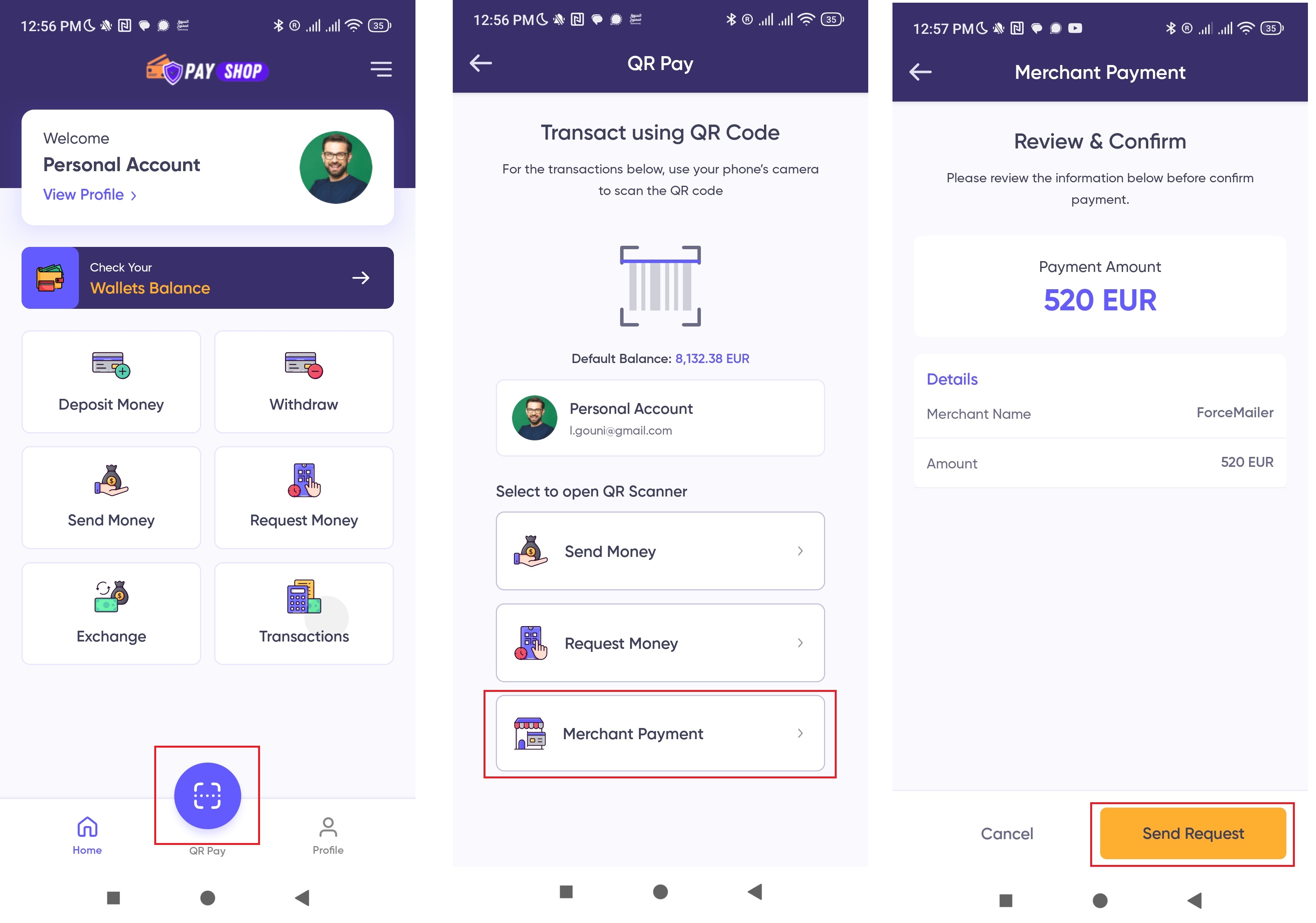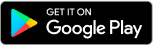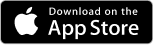A step-by-step guide on how to integrate PayShop Payment (Payment Link, QRCode)
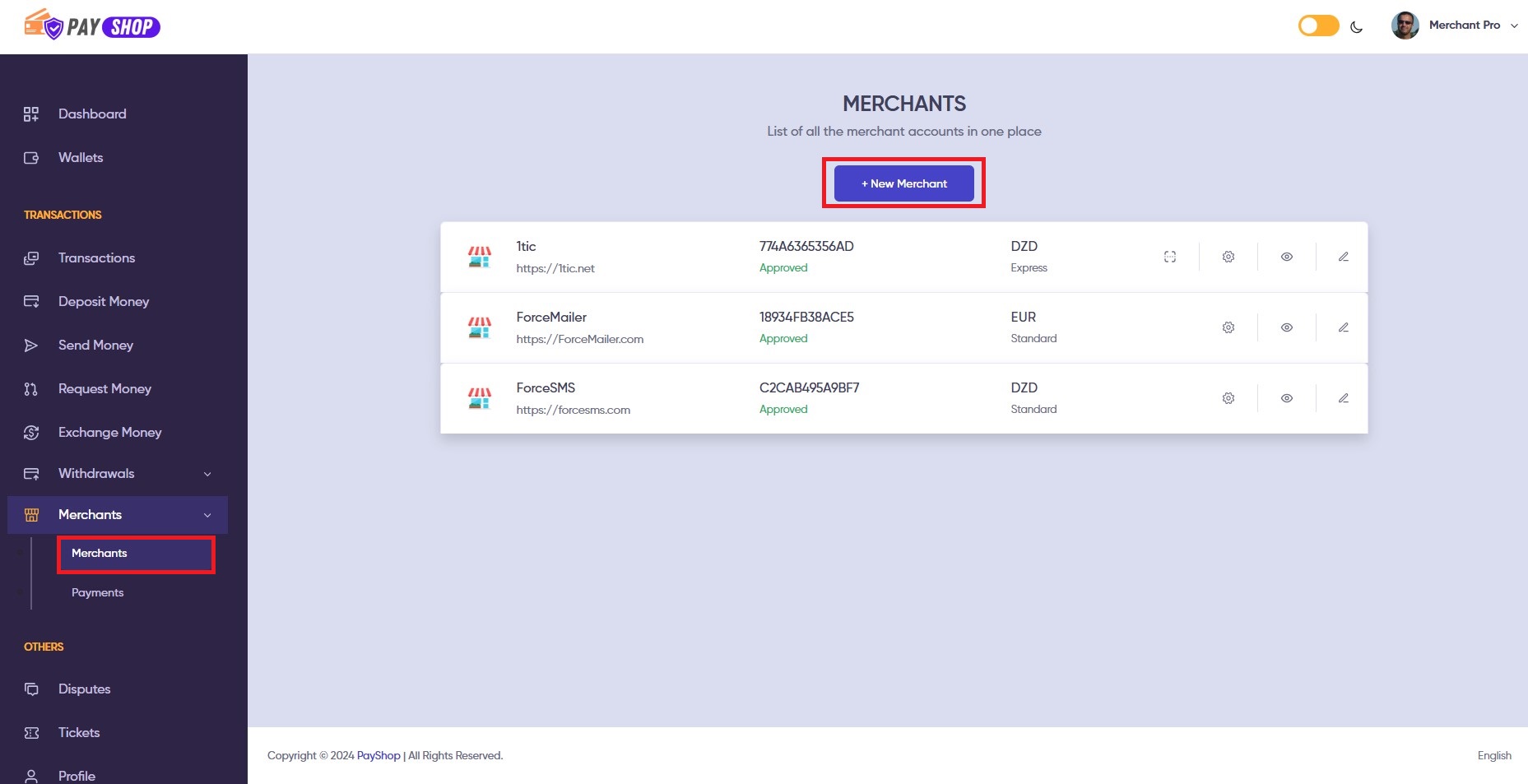
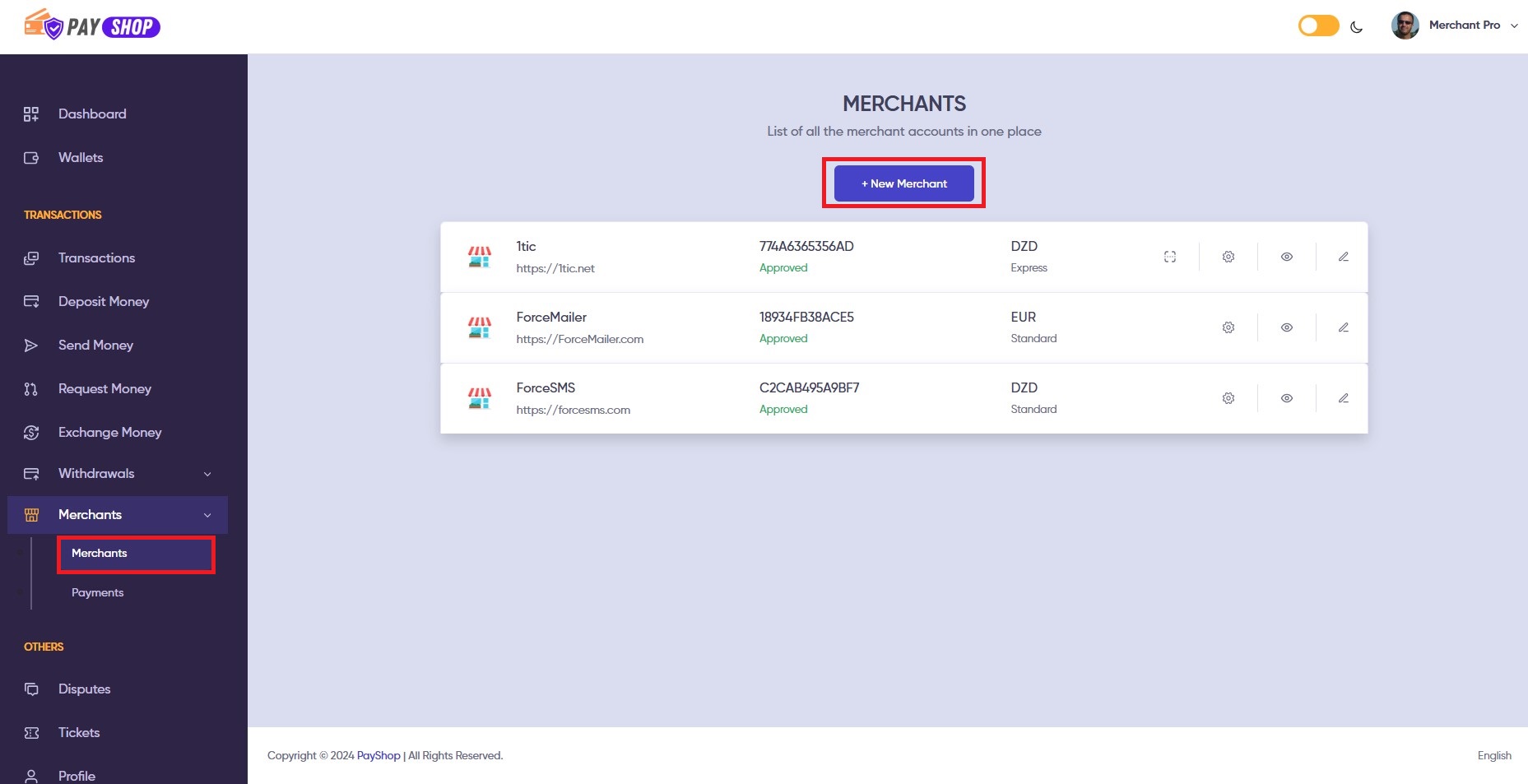
Go to merchant
To generate the merchant Standard Payment Gateway, navigate to the left sidebar of your dashboard and select the option that says 'Merchant'.
Click the New Merchant Button
Click the New Merchant Button.